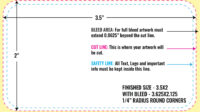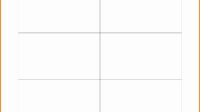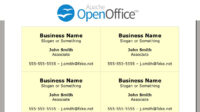Creating a business Card that effectively conveys your professionalism and brand identity is crucial for making a lasting impression. Microsoft Word offers a user-friendly platform for designing business cards, even without graphic design expertise. This guide will walk you through the process of creating professional front and back business card templates in Word.
Choosing the Right Template
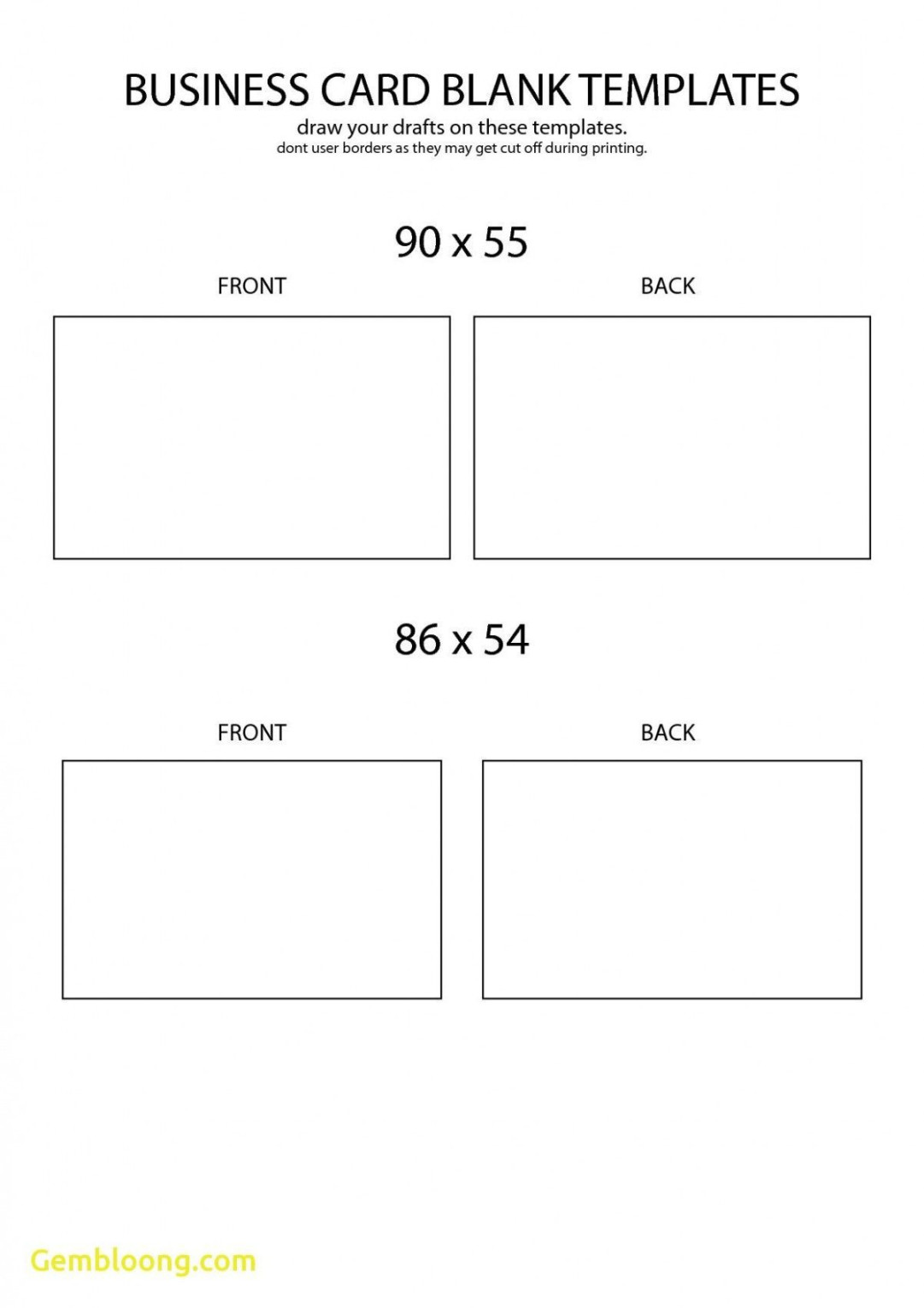
While Word offers pre-designed business card templates, consider the benefits of creating a custom template. This allows you to tailor the design to your specific needs and brand. Explore online resources for inspiration, but remember to maintain a professional aesthetic.
Setting Up Your Document
Start by creating a new blank document in Word. Set the page layout to “Landscape” for optimal business card dimensions. The standard size for business cards in most regions is 3.5 inches by 2 inches. Define the margins according to your chosen template design, ensuring enough space for content without feeling cramped.
Designing the Front
The front of your business card is prime real estate for conveying your name, title, company information, and logo (if applicable).
Name and Title
Use a clear and professional font for your name. Opt for a slightly larger font size compared to your title for better readability. Consider bolding your name for added emphasis.
Company Information
Include your company name, website address, and phone number. Ensure the text is concise and easy to read. Utilize a smaller font size than your name but large enough for clear visibility.
Logo (Optional)
If your company has a logo, incorporate it into the design. Maintain a balanced layout and ensure the logo doesn’t overpower other elements.
Designing the Back
The back of your business card provides additional space for showcasing your brand or including valuable information.
Slogan or Tagline (Optional)
A creative tagline or slogan can leave a lasting impression. Keep it concise and reflective of your brand identity.
Social Media Links
Include icons for your relevant social media platforms. Ensure the icons are clear and recognizable, allowing potential connections to easily find you online.
QR Code (Optional)
Consider incorporating a QR code that links to your website, online profile, or portfolio. This allows for quick and convenient access to your digital presence.
Conclusion
By following these steps and leveraging the user-friendly interface of Word, you can create professional and impactful business card templates. Remember to prioritize clear communication of your information and maintain a cohesive brand identity throughout the design.
Frequently Asked Questions (FAQs)
1. Can I use pre-designed business card templates in Word?
Absolutely! Pre-designed templates offer a convenient starting point. However, consider the benefits of customizing a template for a more personalized look.
2. What are some important design considerations for business cards?
Focus on clarity, balance, and professionalism. Ensure your text is easily readable and avoid cluttering the design. Choose fonts and colors that complement your brand identity.
3. What file format should I save my business card template in?
Save your template in a format compatible with print shops, such as .docx or .pdf. This ensures your design remains intact during the printing process.
4. Can I print business cards directly from Word?
While Word offers basic printing options, it might not be ideal for high-quality business cards. Consider using a professional printing service for optimal results.